Microsoft Access ความหมาย
เขียนบนมิถุนายน 5, 2012
Microsoft Access คือ โปรแกรมเพื่อพัฒนาระบบฐานข้อมูล มีตารางเก็บข้อมูลและสร้างแบบสอบถามได้ง่าย มีวัตถุคอนโทลให้เรียกใช้ในรายงานและฟอร์ม สร้างมาโครและโมดูลด้วยภาษาเบสิก เพื่อประมวลผลตามหลักภาษาโครงสร้าง สามารถใช้โปรแกรมนี้เป็นเพียงระบบฐานข้อมูลให้โปรแกรมจากภายนอกเรียกใช้ก็ได้ไมโครซอฟท์แอคเซส (Microsoft Access) ต่างกับ วิชวลเบสิก (Visual Basic) หรือวิชวลเบสิกดอทเน็ต (Visual Basic .Net) เพราะ วิชวลเบสิกไม่มีส่วนเก็บข้อมูลในตนเอง แต่สามารถพัฒนาโปรแกรมได้หลากหลาย เช่น พัฒนาโปรแกรมควบคุมอุปกรณ์ โปรแกรมประยุกต์ทางวิทยาศาสตร์ เกมส์ หรือเชื่อมต่อกับระบบฐานข้อมูลภายนอก เป็นภาษาที่เหมาะกับการพัฒนาโปรแกรมประยุกต์ (Application) ส่วนไมโครซอฟท์แอคเซสเหมาะสำหรับนักพัฒนาระบบฐานข้อมูลที่ไม่ต้องการโปรแกรมที่ซับซ้อน ความสามารถของโปรแกรมที่สำคัญคือสร้างตาราง แบบสอบถาม ฟอร์ม หรือรายงานในแฟ้มเดียวกันได้ ด้วยคุณสมบัติพื้นฐานและวิซซาร์ดจึงอำนวยให้พัฒนาโปรแกรมให้แล้วเสร็จได้ในเวลาอันสั้น มีเครื่องมือที่อำนวยความสะดวกในการพัฒนาระบบฐานข้อมูลอย่างครบถ้วน
ส่วนประกอบของ Microsoft Access 2010
เมื่อเราเปิดโปรแกรม Access ขึ้นมา ก็จะพบเครื่องไม้เครื่องมือสำหรับการสร้างและจัดการฐานข้อมูล ซึ่งมีรายละเอียดดังนี้

แท็บ File มีลักษณะเหมือนกับเมนู File ที่พบในโปรแกรมอื่นทั่วๆ ไป เช่น File > Open, File > Save, File > Close ซึ่งใช้เพื่อเปิดไฟล์ บันทึกไฟล์ หรือปิดไฟล์ รวมทั้งการปรับแต่งตัวเลือกในโปรแกรม
· Quick Access Toolbar เก็บปุ่มคำสั่งที่ใช้งาบ่อยๆ โดยเราสามารถเพิ่มหรือลบปุ่มคำสั่งตามความเหมาะสม
· Ribbon เป็นรูปแบบของการเก็บคำสั่งและปุ่มที่ใช้ใน Access โดยแบ่งเป็นแท็บ โดยแต่ละแท็บยังแบ่งคำสั่งเอาไว้ให้เป็นกลุ่มย่อย เพื่อสะดวกต่อการใช้งาน
· Navigation Pane จะแสดงชื่อฐานข้อมูล และแสดงส่วนประกอบต่างๆ ของ Access เช่น ตาราง คิวรี ฟอร์ม รายงาน ฯลฯ
· Tabbed Documents ในกรณีที่เราเปิดตาราง ฟอร์ม คิวรี รายงาน รวมถึง Object อื่นๆ เราจะพบเห็นแสดง Object ที่ถูกเปิดอยู่ทั้งหมด เมื่อเราคลิกที่แท็บจะเป็นการสลับไปทำงานในส่วนนั้นๆ ทันทีStatus bar จะแสดงข้อมูลบางอย่าง และปุ่มสำสลับมุมมอง
แท็บ File มีลักษณะเหมือนเมนู File ที่พบในโปรแกรมอื่นทั่วๆ ไป เช่น File > Open, File > Save หรือ File > Close ซึ่งใช้เพื่อไฟล์ บันทึกไฟล์ หรือปิดไฟล์ตามลำดับ
• Save Database As ใช้สำหรับบันทึกแบบสร้างสำเนาใหม่ขึ้นมาอีกหนึ่งไฟล์ และสามารถเปลี่ยนชื่อไฟล์ หรือเปลี่ยนที่บันทึกไปเก็บยังโฟลเดอร์อื่นๆ ได้ โดยรายชื่อไฟล์ที่เพิ่งเปิดใช้งานล่าสุดจะปรากฏแท็บ File นี้ด้วย
• Info แสดงข้อมูลเกี่ยวกับไฟล์ฐานข้อมูล และเครื่องไม้เครื่องมือที่เกี่ยวข้อง ซึ่งในส่วนนี้จะเปลี่ยนไปตามฐานข้อมูลที่กำลังเปิดใช้งานอยู่ในขณะนั้นๆ
• Recent แสดงรายชื่อไฟล์ฐานข้อมูลที่เป็นใช้งานล่าสุด ซึ่งกำหนดว่าจะให้แสดงกี่รายการ โดยกำหนดตัวเลขด้านล่าง
• New สร้างฐานข้อมูลใหม่ ซึ่งมีทั้งการสร้างฐานข้อมูลเปล่า รวมถึงสร้างตาม Template ที่โปรแกรมได้เตรียมไว้ให้
• Print สำหรับพิมพ์ โดยจากที่นี้สามารถดูผลลัพธ์ก่อนพิมพ์จาก Print Proview ได้ด้วย
• Save & Publish ใช้แปลงฐานข้อมูลสำหรับใช้กับ Access เวอร์ชันเดิม เช่น Access 97-2003 หรือ Access 2007 ตลอดจนไฟล์ฐานข้อมูลอื่นๆ ที่เกี่ยวข้อง เช่น การแชร์ไฟล์กับ Shared Point, การแบ็คอัพฐานข้อมูล, การ Sign เพื่อกำหนดสิทธิ์การใช้ฐานข้อมูล และส่วนของ Publish ยังมีคำสั่งในการบันทึกเป็นเว็บเพจอีกด้วย
• Help ระบบช่วยเหลือของ Access
• Options สำหรับปรับแต่งตัวเลือก หรือกำหนดค่าต่างๆ ให้กับ Access

แท็บ File เป็นคุณสมบัติใหม่ที่พบใน Microsoft Office 2010 มีลักษณะคล้ายกับเมนู File ของ Office รุ่นเก่าๆ ที่หลายคนคุ้นเคย
ชุดเครื่องมือของโปรแกรม Access 2010
คำสั่งและปุ่มต่างๆ จะถูกเก็บอยู่ในริบบอน (Ribbon) ซึ่งภายในริบบอนจะถูกแบ่งออกเป็นแท็บย่อยๆ ดังนี้
• แท็บ Home เป็นแท็บรวบรวมชุดเครื่องมือพื้นฐานที่ผู้ใช้ส่วนมากต้องมีใช้บ่อยๆ เป็นประจำ อย่างเช่น การเปลี่ยนมุมมอง การตัดและแปะข้อมูล การเปลี่ยนรูปแบบตัวอักษร การเพิ่มลบข้อมูลในตาราง การกรองข้อมูล และการค้นหาข้อมูล ในการเปิดโปรแกรม Access ทุกครั้งก็จะพบแท็บ Home เป็นแท็บแรกเสมอ
• แท็บ Create เป็นแท็บที่ใช้สำหรับออบเจ็กต์ หรือองค์ประกอบต่างๆ ลงไปในฐานข้อมูล อันได้แก่ ตาราง ฟอร์ม รายงาน และคิวรี รวมถึง Macro
• แท็บ External Data เป็นแท็บที่มีคำสั่งเกี่ยวกับการแลกเปลี่ยนข้อมูลกับภายนอก เช่น ข้อมูลจากไฟล์อื่นของ Access หรือจากไฟล์ Excel มาใช้ การบันทึกข้อมูลให้เป็นตาราง Excel หรือบันทึกเป็นเอกสาร Word เป็นต้น
• แท็บ Database Tools เป็นแท็บที่มีคำสั่งในการจัดการฐานข้อมูล เช่น การสร้าง Macro และเขียนคำสั่ง การกำหนดความสัมพันธ์ระหว่างตาราง การวิเคราะห์ข้อมูล การจัดการโยกย้ายฐานข้อมูล และการเข้ารหัสฐานข้อมูล
จากข้างต้นจะพบว่า Access มีแท็บหลักๆ อยู่ 4 แท็บ (Main Tab) คือ Home, Create, External Data และ Database Tools ซึ่งเราจะเห็นแท็บเหล่านี้ตลอดเวลา แต่เมื่อที่ได้คลิกเลือกสิ่งที่สนใจ เช่น คลิกที่ตาราง ก็จะเกี่ยวข้องกับสิ่งที่เกี่ยวข้องเพิ่มขึ้นมา (เรียกว่า Tool Tabs) โดยแท็บพิเศษเหล่านี้จะถูกปรับเปลี่ยนไปโดยอัตโนมัติ
ตัวอย่างแรก หากมีการเปิดตารางขึ้นมา ก็จะพบ Table Tools ที่ประกอบไปด้วยกลุ่มคำสั่งที่เกี่ยวข้องกับการสร้างตาราง เช่น การกำหนดประเภทข้อมูลในตาราง หรือการปรับแต่งสีสันในตาตาราง เป็นต้น

ปรับเปลี่ยน Ribbon
ใน Microsoft Office 2007 คำสั่งต่างๆ จะถูกรวบรวมจัดเก็บลงในริบบอน ซึ่งแต่เดิมจะไม่สามารถปรับแต่งแก้ไขริบบอนได้ ต่างจาก Office 2010 ที่สามารถปรับแต่งหรือสร้างริบบอนได้อย่างอิสระดังแสดง
ในตัวอย่างต่อไปนี้





g 


สร้างตาราง
นำไปใช้กับ: Access 2007
เมื่อคุณสร้างฐานข้อมูล คุณจะเก็บข้อมูลในตารางซึ่งเป็นรายการที่ยึดตามเรื่องที่มีแถวและคอลัมน์ ตัวอย่างเช่น คุณสามารถสร้างตาราง ที่ติดต่อ เพื่อเก็บรายชื่อ ที่อยู่ และหมายเลขโทรศัพท์ หรือสร้างตาราง ผลิตภัณฑ์ เพื่อเก็บข้อมูลเกี่ยวกับผลิตภัณฑ์
บทความนี้จะอธิบายวิธีสร้างตาราง วิธีเพิ่มเขตข้อมูลลงในตาราง และวิธีตั้งค่าคีย์หลักของตาราง และยังอธิบายวิธีตั้งค่าคุณสมบัติของเขตข้อมูลและตารางด้วย
เนื่องจาก วัตถุฐานข้อมูล อื่นๆ จะขึ้นอยู่ตารางเป็นสำคัญ ดังนั้น คุณควรเริ่มต้นออกแบบฐานข้อมูลของคุณด้วยการสร้างตารางทั้งหมดแล้วจึงสร้างวัตถุอื่นๆ ก่อนสร้างตาราง ให้พิจารณาความต้องการของคุณให้รอบคอบ และกำหนดตารางทั้งหมดที่คุณต้องการ สำหรับบทนำสู่การวางแผนและการออกแบบฐานข้อมูล ให้ดูบทความที่ชื่อว่า พื้นฐานการออกแบบฐานข้อมูล
หมายเหตุ: บทความนี้ไม่ได้อธิบายวิธีสร้างตารางโดยใช้ คิวรีแบบสร้างข้อกำหนดข้อมูล ค้นหาลิงก์ไปยังข้อมูลเพิ่มเติมเกี่ยวกับคิวรีแบบสร้างข้อกำหนดข้อมูลได้ในส่วน ดูเพิ่มเติม
ในบทความนี้
ภาพรวม
ก่อนที่คุณจะเริ่มต้น
สร้างตารางใหม่
การแทรก เพิ่ม หรือสร้างเขตข้อมูลใหม่ในตาราง
บันทึกตาราง
ภาพรวม
ตารางเป็นวัตถุฐานข้อมูลที่ใช้ในการเก็บข้อมูลเกี่ยวกับเรื่องใดเรื่องหนึ่ง เช่น พนักงาน หรือผลิตภัณฑ์ ตารางประกอบด้วยระเบียนและเขตข้อมูล
แต่ละระเบียนจะมีข้อมูลเกี่ยวกับหนึ่งอินสแตนซ์ของชื่อเรื่องตาราง เช่น พนักงานรายใดรายหนึ่ง ระเบียนมักเรียกว่า แถวหรืออินสแตนซ์
แต่ละเขตข้อมูลจะมีข้อมูลเกี่ยวกับรูปแบบของชื่อเรื่องตาราง เช่น ชื่อ หรือที่อยู่อีเมล หนึ่งรูปแบบ เขตข้อมูลมักเรียกว่า คอลัมน์หรือแอตทริบิวต์
เขตข้อมูลประกอบด้วยค่าเขตข้อมูล เช่น Contoso, Ltd. หรือ someone@example.com ค่าเขตข้อมูลมักเรียกว่า fact
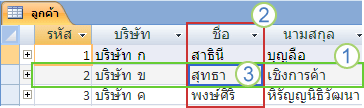
1 . ระเบียน
2. เขตข้อมูล
3. ค่าเขตข้อมูล
ฐานข้อมูลสามารถมีตารางได้หลายตาราง ซึ่งแต่ละตารางจะเก็บข้อมูลเกี่ยวกับเรื่องที่แตกต่างกัน แต่ละตารางจะมีหลายเขตข้อมูลซึ่งประกอบด้วยข้อมูลชนิดต่างๆ เช่น ข้อความ ตัวเลข วันที่ และไฮเปอร์ลิงก์
คุณสมบัติของตารางและคุณสมบัติของเขตข้อมูล
ตารางและเขตข้อมูลจะมีคุณสมบัติที่คุณสามารถตั้งค่าเพื่อควบคุมฟีเจอร์หรือลักษณะการทำงานของตารางและเขตข้อมูลเหล่านั้นได้ด้วย
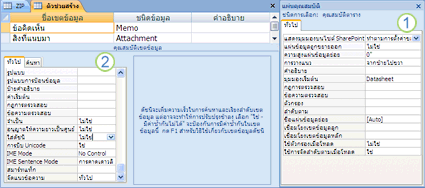
1. คุณสมบัติของตาราง
2. คุณสมบัติของเขตข้อมูล
ในฐานข้อมูล Access คุณสมบัติของตารางจะเป็นแอตทริบิวต์ของตารางที่มีผลต่อลักษณะที่ปรากฏหรือลักษณะการทำงานของตารางทั้งหมด คุณสมบัติของตารางจะถูกตั้งค่าในแผ่นคุณสมบัติของตารางในมุมมองออกแบบ ตัวอย่างเช่น คุณสามารถตั้งค่าคุณสมบัติ มุมมองเริ่มต้น ของตาราง เพื่อระบุวิธีแสดงตารางตามค่าเริ่มต้น
คุณสมบัติของเขตข้อมูลจะนำไปใช้กับเขตข้อมูลที่เฉพาะเจาะจงในตาราง และกำหนดหนึ่งฟีเจอร์ของเขตข้อมูลหรือรูปแบบของลักษณะการทำงานของเขตข้อมูล คุณสามารถตั้งค่าบางคุณสมบัติของเขตข้อมูลใน มุมมองแผ่นข้อมูล คุณยังสามารถตั้งค่าคุณสมบัติของเขตข้อมูลในมุมมองออกแบบได้โดยใช้บานหน้าต่าง คุณสมบัติของเขตข้อมูล
ชนิดข้อมูล
ทุกเขตข้อมูลจะมีชนิดข้อมูล ชนิดข้อมูลของเขตข้อมูลจะระบุชนิดของข้อมูลที่เขตข้อมูลนั้นเก็บอยู่ เช่น ข้อความหรือไฟล์ที่แนบจำนวนมาก

ชนิดข้อมูลคือคุณสมบัติของเขตข้อมูล แต่จะมีข้อแตกต่างจากคุณสมบัติของเขตข้อมูลอื่น ดังนี้
คุณจะตั้งค่าชนิดข้อมูลของเขตข้อมูลในตารางออกแบบตาราง ไม่ใช่ในบานหน้าต่าง คุณสมบัติของเขตข้อมูล
ชนิดข้อมูลของเขตข้อมูลจะเป็นตัวกำหนดคุณสมบัติอื่นๆ ที่เขตข้อมูลมี
คุณต้องตั้งค่าชนิดข้อมูลของเขตข้อมูลเมื่อสร้างเขตข้อมูล
คุณสามารถสร้างเขตข้อมูลใหม่ใน Access ได้โดยใส่ข้อมูลในคอลัมน์ใหม่ในมุมมองแผ่นข้อมูล เมื่อสร้างเขตข้อมูลโดยใส่ข้อมูลในมุมมองแผ่นข้อมูล Access จะกำหนดชนิดข้อมูลสำหรับเขตข้อมูลนั้นโดยอัตโนมัติตามค่าที่คุณใส่ ถ้าไม่มีชนิดข้อมูลอื่นตามที่คุณใส่ Access จะตั้งค่าชนิดข้อมูลนั้นเป็นข้อความ ถ้าจำเป็น คุณสามารถเปลี่ยนชนิดข้อมูลได้โดยใช้Ribbon ซึ่งเป็นส่วนหนึ่งของ ส่วนติดต่อผู้ใช้ของ Microsoft Office Fluent ใหม่
การตั้งค่าขนาดเขตข้อมูล
นำไปใช้กับ: Access 2010
คุณสามารถปรับขนาดเนื้อที่ใช้งานของแต่ละระเบียนในตารางได้ โดยการเปลี่ยนคุณสมบัติขนาดเขตข้อมูลประเภทตัวเลขในตาราง คุณยังสามารถเปลี่ยนขนาดเขตข้อมูลของเขตข้อมูลที่เก็บข้อมูลประเภทข้อความได้ แต่การดำเนินการนี้จะมีผลต่อขนาดเนื้อที่ที่ใช้น้อยกว่า
ในบทความนี้
สิ่งที่จะเกิดขึ้นเมื่อฉันเปลี่ยนขนาดเขตข้อมูล
การเปลี่ยนขนาดเขตข้อมูลของเขตข้อมูลประเภทตัวเลข
การเปลี่ยนขนาดเขตข้อมูลของเขตข้อมูลประเภทข้อความ
สิ่งที่จะเกิดขึ้นเมื่อฉันเปลี่ยนขนาดเขตข้อมูล
คุณสามารถเปลี่ยนขนาดเขตข้อมูลของเขตข้อมูลที่ว่างเปล่าหรือที่มีข้อมูลอยู่แล้วได้ ผลของการเปลี่ยนขนาดเขตข้อมูลจะขึ้นอยู่กับว่าเขตข้อมูลมีข้อมูลอยู่แล้วหรือไม่
กรณีที่เขตข้อมูลไม่มีข้อมูลอยู่ เมื่อคุณเปลี่ยนขนาดข้อมูล ขนาดของค่าข้อมูลใหม่จะถูกจำกัดไว้สำหรับเขตข้อมูลนั้น สำหรับเขตข้อมูลประเภทตัวเลข ขนาดเขตข้อมูลจะกำหนดเนื้อที่ดิสก์ที่แน่นอนที่ Access จะใช้สำหรับแต่ละค่าของเขตข้อมูล สำหรับเขตข้อมูลประเภทข้อความ ขนาดเขตข้อมูลจะกำหนดขนาดเนื้อที่ดิสก์สูงสุดที่ Access จะอนุญาตสำหรับแต่ละค่าของเขตข้อมูล
กรณีที่เขตข้อมูลมีข้อมูลอยู่ เมื่อคุณเปลี่ยนขนาดข้อมูล Access จะตัดทอนค่าทั้งหมดในเขตข้อมูลที่เกินขนาดเขตข้อมูลที่ระบุ และยังจำกัดขนาดของค่าข้อมูลใหม่ไว้สำหรับเขตข้อมูลนั้น ดังที่อธิบายไว้ด้านบน
ด้านบนของหน้า
การเปลี่ยนขนาดเขตข้อมูลของเขตข้อมูลประเภทตัวเลข
เคล็ดลับ: ถ้าเขตข้อมูลที่คุณต้องการเปลี่ยนขนาดเขตข้อมูลนั้นมีข้อมูลอยู่แล้ว ให้พิจารณาการสำรองฐานข้อมูลของคุณก่อนที่จะดำเนินการ สำหรับข้อมูลเพิ่มเติม โปรดดูในส่วน ดูเพิ่มเติม
ในบานหน้าต่างนำทาง ให้คลิกขวาที่ตารางที่มีเขตข้อมูลที่คุณต้องการเปลี่ยน แล้วคลิก มุมมองออกแบบ
ในตารางออกแบบตาราง ให้เลือกเขตข้อมูลที่ต้องการเปลี่ยนขนาดเขตข้อมูล
ในบานหน้าต่าง คุณสมบัติเขตข้อมูล บนแท็บ ทั่วไป ให้ใส่ขนาดเขตข้อมูลใหม่ในคุณสมบัติ ขนาดเขตข้อมูล คุณสามารถเลือกจากค่าต่อไปนี้
Byte สำหรับจำนวนเต็มตั้งแต่ 0 ถึง 255 ความต้องการที่เก็บคือ 1 ไบต์
Integer สำหรับจำนวนเต็มตั้งแต่ -32,768 ถึง +32,767 ความต้องการที่เก็บคือ 2 ไบต์
Long Integer สำหรับจำนวนเต็มตั้งแต่ -2,147,483,648 ถึง +2,147,483,647 ความต้องการที่เก็บคือ 4 ไบต์
เคล็ดลับ: ใช้ชนิดข้อมูล Long Integer เมื่อคุณสร้าง Foreign key เพื่อสร้างความสัมพันธ์ระหว่างเขตข้อมูลกับเขตข้อมูลคีย์หลัก AutoNumber ของตารางอื่น
Single สำหรับค่าตัวเลขที่มีจุดทศนิยมตั้งแต่ -3.4 x 1038 ถึง +3.4 x 1038 และมีเลขนัยสำคัญได้ถึง 7 หลัก ความต้องการที่เก็บคือ 4 ไบต์
Double สำหรับค่าตัวเลขที่มีจุดทศนิยมตั้งแต่ -1.797 x 10308 ถึง +1.797 x 10308 และมีเลขนัยสำคัญได้ถึง 15 หลัก ความต้องการที่เก็บคือ 8 ไบต์
Replication ID สำหรับเก็บ GUID ที่จำเป็นสำหรับการจำลองแบบ ความต้องการที่เก็บคือ 16 ไบต์
หมายเหตุ: การจำลองแบบไม่ได้รับการสนับสนุนในรูปแบบแฟ้ม .accdb
Decimal สำหรับค่าตัวเลขตั้งแต่ -9.999... x 1027 ถึง +9.999... x 1027 ความต้องการที่เก็บคือ 12 ไบต์
ด้านบนของหน้า
การเปลี่ยนขนาดเขตข้อมูลของเขตข้อมูลประเภทข้อความ
เคล็ดลับ: ถ้าเขตข้อมูลที่คุณต้องการเปลี่ยนขนาดเขตข้อมูลนั้นมีข้อมูลอยู่แล้ว ให้พิจารณาการสำรองฐานข้อมูลของคุณก่อนที่จะดำเนินการ สำหรับข้อมูลเพิ่มเติม โปรดดูในส่วน ดูเพิ่มเติม
เปิดตารางที่มีเขตข้อมูลที่คุณต้องการเปลี่ยน
เลือกเขตข้อมูลที่คุณต้องการเปลี่ยนขนาดเขตข้อมูล จากนั้นบน Ribbon ให้คลิกแท็บ ปรับเปลี่ยนเขตข้อมูล
ในกลุ่ม คุณสมบัติ ให้คลิก เพิ่มเติม แล้วคลิก ขนาดเขตข้อมูล
ใส่ขนาดเขตข้อมูลใหม่ในกล่อง ขนาดเขตข้อมูล คุณสามารถใส่ค่าตั้งแต่ 1 ถึง 255 ตัวเลขนี้จะระบุจำนวนอักขระสูงสุดที่จะมีได้สำหรับแต่ละค่า ถ้าคุณต้องการมากกว่า 255 อักขระ ให้ใช้ชนิดข้อมูล Memo แทน
หมายเหตุ: สำหรับข้อมูลในเขตข้อมูลประเภทข้อความ Access จะไม่สงวนเนื้อที่เกินกว่าที่จำเป็นในการรักษาค่าจริง ค่า ขนาดเขตข้อมูล คือ ขนาดของค่าเขตข้อมูลสูงสุด

ไม่มีความคิดเห็น:
แสดงความคิดเห็น