การเปลี่ยนสีพื้นหลังของสไลด์ของคุณ
นำไปใช้กับ: PowerPoint 2016 , PowerPoint 2013
สิ่งสำคัญ: บทความนี้เป็นการแปลด้วยเครื่อง โปรดดู ข้อจำกัดความรับผิดชอบ โปรดดูบทความฉบับภาษาอังกฤษ ที่นี่ เพื่อใช้อ้างอิง
ถ้าคุณตัดสินใจว่าคุณต้องการเพิ่มความคมชัดระหว่างพื้นหลังและข้อความบนสไลด์ของคุณ คุณก็สามารถเปลี่ยนสีพื้นหลังเป็นสีที่ไล่ระดับหรือสีทึบที่แตกต่างกันได้
เมื่อต้องการนำสีทึบไปใช้กับพื้นหลังของคุณ ให้ทำดังต่อไปนี้
เคล็ดลับ: เมื่อคุณคลิกขวาสไลด์ ตรวจสอบให้แน่ใจว่า คุณไม่ได้กำลังคลิกภายในข้อความหรือพื้นที่ที่สำรองไว้อื่น ๆ
2.เลือกสี จากนั้น เลือกสีที่คุณต้องการ
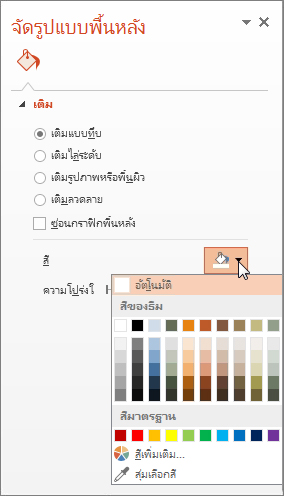
3.เมื่อต้องการเปลี่ยนความโปร่งใสของพื้นหลัง ให้ปรับตัวเลื่อน ความโปร่งใส
คุณสามารถปรับเปอร์เซ็นต์ของความโปร่งใสได้ตั้งแต่ 0% (ทึบแสงสูงสุด ซึ่งเป็นค่าเริ่มต้น) ไปจนถึง 100% (โปร่งใสสูงสุด)
4.เลือกทำอย่างใดอย่างหนึ่งต่อไปนี้
เมื่อต้องการใช้สีกับภาพนิ่งที่คุณเลือก เลือกปิด
เมื่อต้องการใช้สีกับภาพนิ่งในงานนำเสนอของคุณทั้งหมด เลือกนำไปใช้กับทั้งหมด
เมื่อต้องการนำสีไล่ระดับไปใช้กับพื้นหลังของสไลด์ ให้ทำดังต่อไปนี้
1.คลิกขวาสไลด์ที่คุณต้อง การเพิ่มสีพื้นหลังการไล่ระดับสีแล้ว เลือกพื้นหลังรูปแบบ >สีเติมไล่ระดับ
2.เลือกทำอย่างใดอย่างหนึ่งต่อไปนี้
เมื่อต้องการใช้สีที่กำหนดไว้ล่วงหน้า ชนิด และทิศทางของการไล่ระดับสี ให้คลิก การไล่ระดับสีที่กำหนดไว้ แล้วเลือกตัวเลือกที่ต้องการ
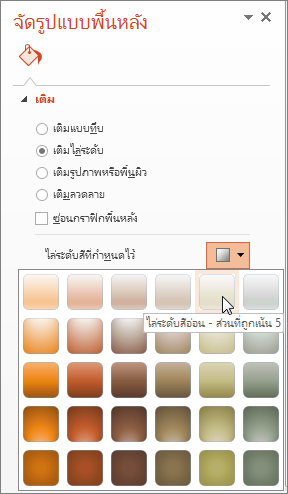
3.เมื่อต้องการกำหนดแบบแผนชุดสีไล่ระดับเอง ให้ทำดังนี้
ภายใต้จุดเปลี่ยนการไล่ระดับสี เลือกหยุดการไล่ระดับแรก (แสดงด้วยหมายเลข1 ในไดอะแกรมด้านล่าง)
คลิกสี ลูกศรลง และเลือกสีของธีม หรือสีมาตรฐาน
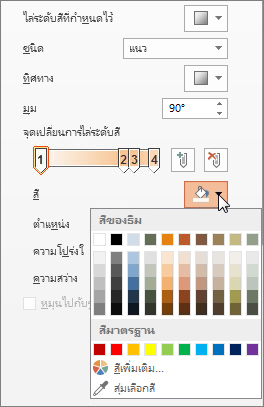
เมื่อต้องการปรับความครอบคลุมสีไล่ระดับ คลิ กและลากการหยุดไปทางขวาหรือซ้าย หรือคุณสามารถตั้งค่าเปอร์เซ็นต์แบบเพิ่มเติมได้ ด้วยการย้ายตำแหน่ง ขี้นและลงเพื่อเปอร์เซ็นต์ที่คุณต้องการ
ทำแบบเดียวกันสำหรับใด ๆ อื่น ๆ ไล่ระดับสี (แสดงไว้ 4 ในไดอะแกรมตัวอย่างด้านบน)
4.ปรับ ความสว่าง ตามต้องการ
5.เมื่อต้องการเปลี่ยนความโปร่งใสของพื้นหลัง ให้ปรับตัวเลื่อน ความโปร่งใส
คุณสามารถปรับเปอร์เซ็นต์ของความโปร่งใสได้ตั้งแต่ 0% (ทึบแสงสูงสุด ซึ่งเป็นค่าเริ่มต้น) ไปจนถึง 100% (โปร่งใสสูงสุด)
6.เลือกทำอย่างใดอย่างหนึ่งต่อไปนี้
เมื่อต้องการใช้สีเฉพาะกับภาพนิ่งที่เลือก ให้คลิก ปิด
เมื่อต้องการใช้สีกับภาพนิ่งทั้งหมด ให้คลิก นำไปใช้กับทั้งหมด
การตั้งค่าการกำหนดเวลาและความเร็วของการเปลี่ยนภาพ
นำไปใช้กับ: PowerPoint 2010
คุณสามารถปรับเปลี่ยนระยะเวลาการเปลี่ยนภาพ ปรับเปลี่ยนลักษณะพิเศษของการเปลี่ยนภาพ และแม้กระทั่งระบุเสียงที่จะเล่นระหว่างการเปลี่ยนภาพ นอกจากนี้ คุณสามารถระบุเวลาที่จะใช้สำหรับภาพนิ่งภาพหนึ่งก่อนเปลี่ยนเป็นภาพนิ่งถัดไป
สำหรับข้อมูลเกี่ยวกับวิธีทำให้สัญลักษณ์แสดงหัวข้อย่อยหรือรูปภาพปรากฏบนภาพนิ่ง หรือวิธีใช้ภาพเคลื่อนไหวแบบกำหนดเอง ให้ดูที่ การทำให้ข้อความหรือวัตถุเคลื่อนไหว
สำหรับข้อมูลเกี่ยวกับวิธีเปลี่ยนแปลงหรือเอาการเปลี่ยนภาพออก ให้ดูที่ การเปลี่ยนแปลงหรือเอาการเปลี่ยนภาพระหว่างภาพนิ่งออก

ปรับเปลี่ยนตัวเลือกลักษณะพิเศษสำหรับการเปลี่ยนภาพ
การเปลี่ยนภาพจำนวนมาก แต่ไม่ทั้งหมดใน PowerPoint 2010 มีคุณสมบัติแบบกำหนดเองที่คุณสามารถตั้งค่าได้
1.เลือกภาพนิ่งที่มีการเปลี่ยนภาพที่คุณต้องการปรับเปลี่ยน
2.บนแท็บ การเปลี่ยน ในกลุ่ม การเปลี่ยนไปยังภาพนิ่งนี้ ให้คลิก ตัวเลือกลักษณะพิเศษ และเลือกตัวเลือกที่คุณต้องการ
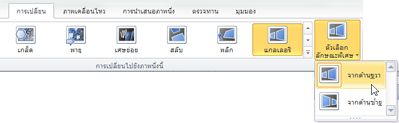
ในตัวอย่างนี้ การเปลี่ยนภาพ แกลเลอรี ถูกนำไปใช้กับภาพนิ่งและมีการเลือกตัวเลือก จากด้านขวา
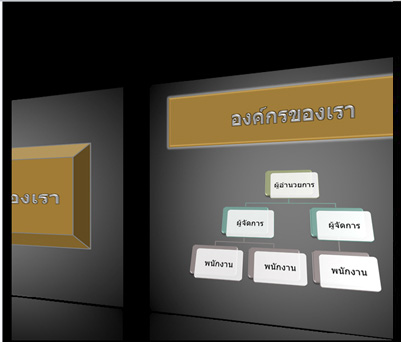
การเปลี่ยนภาพ แกลเลอรี ที่มีการเลือกตัวเลือก จากด้านขวา ระหว่างการนำเสนอ
ระบุเวลาเพื่อไปยังภาพนิ่งถัดไป
1.เลือกภาพนิ่งที่คุณต้องการตั้งค่าเวลา
2.บนแท็บ การเปลี่ยน ในกลุ่ม การกำหนดเวลา ภายใต้ เลื่อนภาพนิ่ง ให้เลือกทำอย่างใดอย่างหนึ่งต่อไปนี้

เมื่อต้องการเลื่อนภาพนิ่งไปยังภาพนิ่งถัดไป เมื่อคุณคลิกเมาส์ เลือกกล่องกาเครื่องหมาย เมื่อคลิกเมาส์
เมื่อต้องการระบุเวลาก่อนเลื่อนภาพนิ่ง ให้เลือกกล่องกาเครื่องหมาย หลังจาก แล้วพิมพ์จำนวนนาทีหรือวินาทีที่คุณต้องการในกล่องข้อความที่เกี่ยวข้อง
หมายเหตุ: เมื่อต้องการใช้การกำหนดเวลาที่ระบุ บนแท็บ การนำเสนอภาพนิ่ง ในกลุ่ม ตั้งค่า ตรวจให้แน่ใจว่าคุณ เลือกกล่องกาเครื่องหมาย ใช้การกำหนดเวลา
ด้านบนของหน้า
ตั้งเสียงที่จะเล่นระหว่างการเปลี่ยนภาพ
1.เลือกภาพนิ่งที่มีการเปลี่ยนภาพที่คุณต้องการปรับเปลี่ยน
2.บนแท็บ การเปลี่ยน ในกลุ่ม การกำหนดเวลา ในรายการ เสียง ให้เลือกเสียงที่คุณต้องการ

การสร้างแผนผังองค์กรที่มีรูปภาพ
นำไปใช้กับ: Excel 2013 , Word 2013 , Outlook 2013 , PowerPoint 2013
สิ่งสำคัญ: บทความนี้เป็นการแปลด้วยเครื่อง โปรดดู ข้อจำกัดความรับผิดชอบ โปรดดูบทความฉบับภาษาอังกฤษ ที่นี่ เพื่อใช้อ้างอิง
ผู้ใช้สามารถดูความสัมพันธ์ของการรายงานได้อย่างรวดเร็วด้วยแผนผังองค์กร และยังสามารถเพิ่มรูปภาพเพื่อช่วยให้ผู้ใช้เชื่อมโยงใบหน้ากับชื่อได้ ใช้เค้าโครงรูปภาพ SmartArt (ชนิดลำดับชั้น) เป็นทางลัดด่วนเพื่อสร้างแผนผังองค์กร
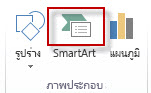
ในแกลเลอรี เลือกกราฟิก SmartArt ให้คลิก ลำดับชั้น แล้วเลือกเค้าโครงที่มีคำว่าแผนผังองค์กรอยู่ในชื่อ เช่น แผนผังองค์กรแบบรูปภาพ แล้วคลิก ตกลงเมื่อต้องการเพิ่มรูปภาพลงในกล่อง ให้คลิกไอคอนรูปภาพ ไอคอนตัวแทนรูปภาพ แล้วค้นหาตำแหน่งของรูปภาพที่คุณต้องการใช้ จากนั้นคลิก แทรก
1.เมื่อต้องการใส่ชื่อ ให้เลือกทำอย่างใดอย่างหนึ่งต่อไปนี้
2.คลิก [ข้อความ] ในกล่อง แล้วพิมพ์ข้อความของคุณ
คลิก [ข้อความ] ในบานหน้าต่าง ข้อความ แล้วพิมพ์ข้อความของคุณ
คัดลอกข้อความจากโปรแกรมอื่น จากนั้นคลิก [ข้อความ] ในบานหน้าต่าง ข้อความ แล้ววางข้อความของคุณ
![บานหน้าต่างข้อความกราฟิก SmartArt ที่มี [ข้อความ] และตัวควบคุมบานหน้าต่างข้อความถูกไฮไลต์](https://support.content.office.net/th-th/media/8b9da972-bf20-4f7b-b1f6-b4ef6721c6cd.png)
เพิ่มหรือลบกล่องในแผนผังองค์กรของคุณ
เมื่อบุคคลเข้าร่วมหรือออกจากองค์กรของคุณ คุณสามารถเพิ่มหรือเอา "กล่อง" ออกได้
เพิ่มกล่อง
1.คลิกกล่องที่อยู่ใกล้กับตำแหน่งที่คุณต้องการเพิ่มกล่องใหม่มากที่สุด
2.บนแท็บ ออกแบบ ของเครื่องมือ SmartArt ให้คลิกลูกศรถัดจาก เพิ่มรูปร่าง แล้วเลือกอย่างใดอย่างหนึ่งต่อไปนี้
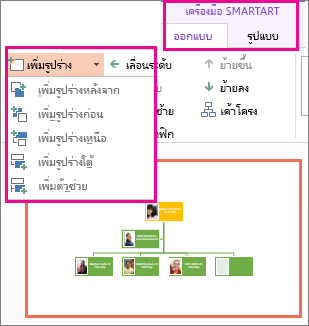
เมื่อต้องการแทรกกล่องในระดับเดียวกันด้านหน้ากล่องที่เลือกไว้ ให้คลิก เพิ่มรูปร่างก่อน
เมื่อต้องการแทรกกล่องเหนือกล่องที่เลือกหนึ่งระดับ ให้คลิก เพิ่มรูปร่างเหนือ
หมายเหตุ: กล่องใหม่จะอยู่แทนที่ตำแหน่งของกล่องที่เลือก โดยกล่องที่เลือกและกล่องทั้งหมดที่อยู่ข้างใต้กล่องใหม่จะลดระดับลงกล่องละหนึ่งระดับ
เมื่อต้องการแทรกกล่องข้างใต้กล่องที่เลือกหนึ่งระดับ ให้คลิก เพิ่มรูปร่างใต้
เมื่อต้องการเพิ่มกล่องผู้ช่วย ให้คลิก เพิ่มผู้ช่วย
หมายเหตุ: กล่องผู้ช่วยจะถูกเพิ่มเหนือกล่องอื่นๆ ในระดับเดียวกันในกราฟิก SmartArt แต่จะแสดงในบานหน้าต่าง ข้อความ โดยอยู่หลังกล่องอื่นๆ ในระดับเดียวกัน
เคล็ดลับ: แม้ว่าคุณจะไม่สามารถเชื่อมต่อกล่องระดับบนสุดสองกล่องด้วยการใช้เส้นในเค้าโครงแผนผังองค์กร เช่น แผนผังองค์กร ได้โดยอัตโนมัติ แต่คุณสามารถเลียนแบบลักษณะดังกล่าวได้โดยการเพิ่มกล่องไปยังระดับบนสุดในกราฟิกSmartArt ของคุณ แล้ววาดเส้นเพื่อเชื่อมต่อกล่องเหล่านั้น (บนแท็บ แทรก คลิก รูปร่าง แล้วเลือกเส้น จากนั้นให้วาดเส้นระหว่างกล่องสองกล่องนั้น)
เอากล่องออก
เมื่อต้องการลบกล่อง ให้คลิกเส้นขอบของกล่องที่คุณต้องการลบแล้วกด ลบ
เปลี่ยนเค้าโครงแผนผังองค์กรคุณ
ถ้าคุณได้เลือกเค้าโครงที่มีคำว่า "แผนผังองค์กร" อยู่ในชื่อแล้ว คุณสามารถเปลี่ยนวิธีจัดเรียงลำดับกล่องได้ เค้าโครงแบบลอยนี้จะมีผลต่อเค้าโครงของกล่องทั้งหมดที่อยู่ใต้กล่องที่เลือก
1.คลิกกล่องในแผนผังองค์กรที่คุณต้องการนำเค้าโครงแบบลอยไปใช้
2.บนแท็บ ออกแบบ ของเครื่องมือ SmartArt ให้คลิก เค้าโครง แล้วเลือกทำอย่างใดอย่างหนึ่งต่อไปนี้
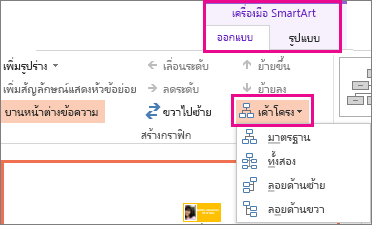
เมื่อต้องการจัดกึ่งกลางกล่องทั้งหมดที่อยู่ใต้กล่องที่เลือก ให้คลิก มาตรฐาน
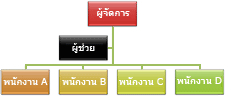
เมื่อต้องการจัดกล่องที่เลือกให้อยู่กึ่งกลางและจัดเรียงกล่องข้างใต้แบบแนวนอนโดยมีสองกล่องในแต่ละแถว ให้คลิก ทั้งสอง
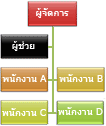
เมื่อต้องการจัดเรียงกล่องที่เลือกให้อยู่ทางขวาของกล่องข้างใต้ และจัดกล่องที่อยู่ข้างใต้ให้ชิดซ้ายในแนวตั้ง ให้คลิก ลอยด้านซ้าย
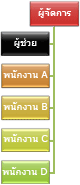
เมื่อต้องการจัดเรียงกล่องที่เลือกให้อยู่ทางซ้ายของกล่องข้างใต้ และจัดกล่องข้างใต้ให้ชิดขวาในแนวตั้ง ให้คลิก ลอยด้านขวา
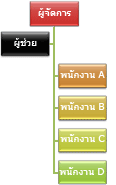
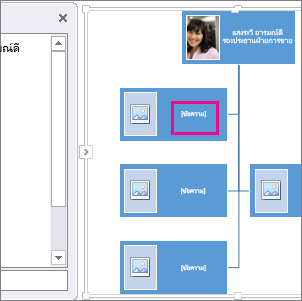
ไม่มีความคิดเห็น:
แสดงความคิดเห็น