ปัจจุบันการนำเสนอผลงานหรือสินค้า เป็นสิ่งจำเป็นอย่างยิ่ง เพื่อให้สินค้าเป็นที่รู้จักของตลาดผู้ซื้อ รวมไปถึงเรื่องการเรียนการสอน สื่อที่ใช้นำเสนอให้นักเรียนเข้าใจเนื้อหาได้ง่ายขึ้น จนบรรลุวัตถุประสงค์การเรียนการสอนนั้น มีหลายชนิดให้เลือกใช้ในการนำเสนอตามความถนัดและความเหมาะสมของเนื้อหาการเรียนการสอน เช่น วีดิทัศน์ แผ่นใส สไลด์ แผนภาพ
แผนภูมิ ฯลฯ แล้วแต่ผู้ใช้จะเลือกให้เหมาะสมกับเนื้อหา
โปรแกรมนำเสนอที่ได้รับความนิยมอยู่ในปัจจุบัน ได้แก่ โปรแกรม PowerPoint ซึ่งเป็นโปรแกรมที่ใช้งานง่าย ไม่ยุ่งยาก รูปแบบการนำเสนอมีสีสันสวยงามความน่าสนใจ สามารถทำให้ตัวอักษร และภาพ เคลื่อนไหวได้ ทำให้งานที่นำเสนอดูมีชีวิตชีวายิ่งขึ้น เหมาะสำหรับการนำเสนอผลงานในรูปแบบต่างๆ ได้ดี
PowerPoint เป็นโปรแกรมหนึ่งที่มีประสิทธิภาพในการนำเสนอ เป็นเครื่องมือสื่อสารระหว่างผู้สอนและผู้เรียนได้เป็นอย่างดี และเป็นการเตรียมความพร้อมอย่างดีของผู้สอน เปรียบ
เสมือนเข็มทิศนำทาง ให้ผู้สอนสามารถสื่อสารกับผู้เรียนได้อย่างมีประสิทธิภาพ
ปัจจุบันมีการนำเสนอผลงานด้วยสื่อที่หลากหลาย โปรแกรม PowerPoint เป็นอีกทางเลือกหนึ่ง ในการผลิตสื่อเพื่อเผยแพร่ประชาสัมพันธ์สินค้า รวมไปถึงการใช้โปรแกรม PowerPoint ผลิตสื่อประกอบการบรรยายเนื้อหาต่างๆ จนได้รับความนิยมอย่างมาก ในหมู่วิทยากรอาชีพ ที่ต้องเดินทางไปบรรยายในสถานที่ต่างๆ อยู่เป็นประจำ แม้กระทั่งในแวดวงการศึกษา คณาจารย์ ครู นักวิชาการศึกษาก็นิยมใช้โปรแกรมนี้ในการผลิตสื่อการเรียนการสอน เพราะเป็นโปรแกรมที่ใช้งานง่าย สะดวก ประหยัดเวลา และค่าใช้จ่าย มีประสิทธิภาพในการนำเสนอ
การค้นหาและนำแม่แบบไปใช้
PowerPoint 2010 ทำให้คุณสามารถนำแม่แบบที่มีอยู่แล้วภายในหรือแม่แบบที่คุณกำหนดเองไปใช้ได้ ตลอดจนค้นหาแม่แบบที่หลากหลายได้จากแม่แบบของนักออกแบบที่มีอยู่บน Office.comOffice.com มีแม่แบบPowerPoint ที่เป็นที่นิยมซึ่งมีให้เลือกอย่างหลากหลาย รวมถึงแม่แบบ งานนำเสนอ และ ภาพนิ่งการออกแบบ
เมื่อต้องการค้นหาแม่แบบใน PowerPoint 2010 ให้ทำดังต่อไปนี้
บนแท็บ แฟ้ม ให้คลิก สร้าง
ภายใต้ แม่แบบและชุดรูปแบบที่พร้อมใช้งาน ให้เลือกทำอย่างใดอย่างหนึ่งต่อไปนี้
เมื่อต้องการนำแม่แบบที่คุณได้ใช้ล่าสุดไปใช้ใหม่ ให้คลิก แม่แบบล่าสุด คลิกแม่แบบที่คุณต้องการ แล้วคลิก สร้าง
เมื่อต้องการใช้แม่แบบที่คุณได้ติดตั้งไว้แล้ว ให้คลิก แม่แบบของฉัน จากนั้นเลือกแม่แบบที่คุณต้องการ แล้วคลิก ตกลง
เมื่อต้องการใช้แม่แบบที่มีอยู่แล้วภายในแม่แบบใดแม่แบบหนึ่งที่ติดตั้งด้วย PowerPoint ให้คลิก แม่แบบตัวอย่าง คลิกแม่แบบที่คุณต้องการ แล้วคลิก สร้าง
เมื่อต้องการค้นหาแม่แบบบน Office.com ภายใต้ แม่แบบ Office.com ให้คลิกประเภทแม่แบบ แล้วเลือกแม่แบบที่คุณต้องการ จากนั้นคลิก ดาวน์โหลด เพื่อดาวน์โหลดแม่แบบจาก Office.com ลงในคอมพิวเตอร์ของคุณ
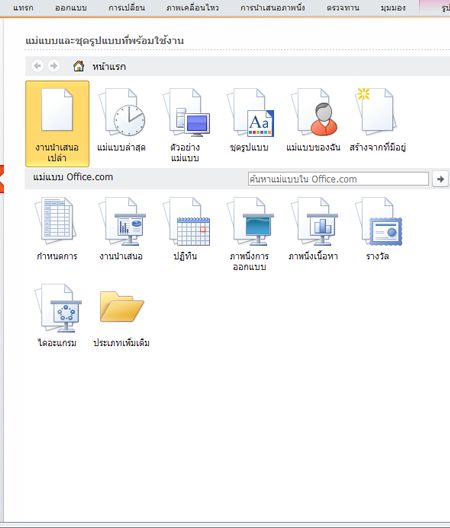
หมายเหตุ: นอกจากนี้ คุณยังสามารถค้นหาแม่แบบใน Office.com จากภายใน PowerPoint ได้อีกด้วย ในกล่อง ค้นหาแม่แบบใน Office.com ให้พิมพ์คำที่ใช้ค้นหาอย่างน้อยหนึ่งคำ แล้วคลิกปุ่มลูกศรเพื่อค้นหา
สำหรับข้อมูลเพิ่มเติมเกี่ยวกับวิธีการค้นหาและนำแม่แบบไปใช้ ให้ดูที่ การนำแม่แบบไปใช้กับงานนำเสนอของคุณ
การสร้างงานนำเสนอ
1.คลิกแท็บ แฟ้ม แล้วคลิก สร้าง
2.เลือกทำอย่างใดอย่างหนึ่งต่อไปนี้
3.คลิก งานนำเสนอเปล่า แล้วคลิก สร้าง
นำแม่แบบหรือชุดรูปแบบไปใช้ ไม่ว่าจะเป็นแม่แบบที่มีอยู่แล้วภายในของ PowerPoint 2010 หรือที่ดาวน์โหลดจากOffice.com โปรดดูที่ การค้นหาและนำแม่แบบไปใช้ ในบทความนี้
1.ด้านบนของเพจ
2.การเปิดงานนำเสนอ
3.คลิกแท็บ แฟ้ม แล้วคลิก เปิด
4.ในบานหน้าต่างด้านซ้ายของกล่องโต้ตอบ เปิด ให้คลิกไดรฟ์หรือโฟลเดอร์ที่มีงานนำเสนอที่คุณต้องการ
ในบานหน้าต่างด้านขวาของกล่องโต้ตอบ เปิด ให้เปิดโฟลเดอร์ที่มีงานนำเสนอ
คลิกงานนำเสนอ แล้วคลิก เปิด
หมายเหตุ: ตามค่าเริ่มต้นแล้ว PowerPoint 2010 จะแสดงเฉพาะงานนำเสนอ PowerPoint เท่านั้นในกล่องโต้ตอบ เปิด เมื่อต้องการดูแฟ้มชนิดอื่น ให้คลิก งานนำเสนอ PowerPoint ทั้งหมด และเลือกประเภทของแฟ้มที่คุณต้องการดู
การบันทึกงานนำเสนอ
1.คลิกแท็บ แฟ้ม แล้วคลิก บันทึกเป็น
2.ในกล่อง ชื่อแฟ้ม พิมพ์ชื่อสำหรับงานนำเสนอ PowerPoint ของคุณ และคลิก บันทึก
หมายเหตุ: ตามค่าเริ่มต้นแล้ว PowerPoint 2010 จะบันทึกแฟ้มในรูปแบบแฟ้ม PowerPoint Presentation (.pptx) เมื่อต้องการบันทึกงานนำเสนอของคุณในรูปแบบอื่นนอกเหนือจาก .pptx ให้คลิกรายการ บันทึกเป็นชนิด แล้วเลือกรูปแบบแฟ้มที่คุณต้องการ
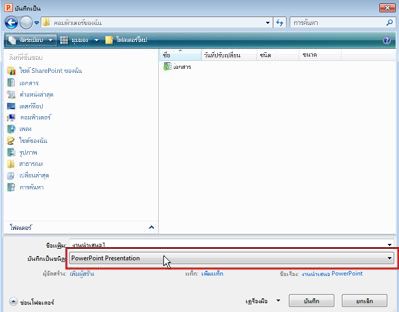
การแทรกภาพนิ่งใหม่
เมื่อต้องการแทรกภาพนิ่งใหม่ในงานนำเสนอของคุณ ให้ทำดังต่อไปนี้บนแท็บ หน้าแรก ในกลุ่ม ภาพนิ่ง ให้คลิกลูกศรด้านล่าง สร้างภาพนิ่ง จากนั้นคลิกที่เค้าโครงภาพนิ่งที่คุณต้องการ
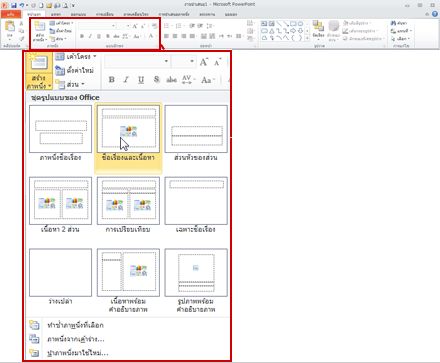
สำหรับข้อมูลเพิ่มเติมเกี่ยวกับวิธีการเพิ่มภาพนิ่งในงานนำเสนอของคุณ
การเพิ่มรูปร่างในภาพนิ่ง
1.บนแท็บ หน้าแรก ในกลุ่ม รูปวาด ให้คลิก รูปร่าง
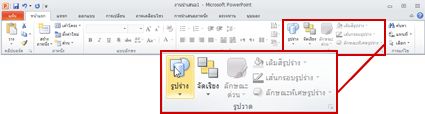
2.คลิกรูปร่างที่คุณต้องการ แล้วคลิกที่ใดก็ได้ในภาพนิ่ง และลากเพื่อวางรูปร่างนั้น
เมื่อต้องการสร้างสี่เหลี่ยมจัตุรัสหรือวงกลมที่สมบูรณ์ (หรือจำกัดขนาดของรูปร่างอื่น) ให้กด SHIFT ค้างไว้ในขณะที่คุณลาก
สำหรับข้อมูลเพิ่มเติมเกี่ยวกับวิธีการเพิ่มรูปร่าง ให้ดูที่ การเพิ่ม การเปลี่ยนแปลง หรือการลบรูปร่าง
การดูการนำเสนอภาพนิ่ง
เมื่อต้องการดูงานนำเสนอของคุณในมุมมองการนำเสนอภาพนิ่งตั้งแต่ภาพนิ่งแรก ให้ทำดังต่อไปนี้
บนแท็บ การนำเสนอภาพนิ่ง ในกลุ่ม เริ่มการนำเสนอภาพนิ่ง ให้คลิก ตั้งแต่ต้น
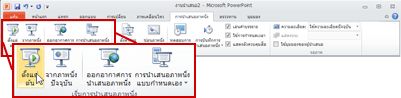
เมื่อต้องการดูงานนำเสนอของคุณในมุมมองการนำเสนอภาพนิ่งตั้งแต่ภาพนิ่งปัจจุบัน ให้ทำดังต่อไปนี้
บนแท็บ การนำเสนอภาพนิ่ง ในกลุ่ม เริ่มการนำเสนอภาพนิ่ง คลิก จากภาพนิ่งปัจจุบัน
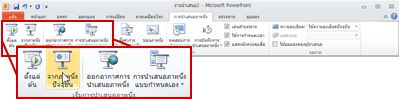
การพิมพ์งานนำเสนอ
1.คลิกแท็บ แฟ้ม แล้วคลิก พิมพ์
2.ภายใต้ สิ่งที่พิมพ์ ให้เลือกทำอย่างใดอย่างหนึ่งต่อไปนี้เมื่อต้องการพิมพ์ภาพนิ่งทั้งหมด ให้คลิก ทั้งหมด
เมื่อต้องการพิมพ์เฉพาะภาพนิ่งซึ่งแสดงในปัจจุบันเท่านั้น ให้คลิกที่ ภาพนิ่งปัจจุบัน
เมื่อต้องการพิมพ์ภาพนิ่งเฉพาะบางหน้า ให้คลิก ช่วงของภาพนิ่งแบบกำหนดเอง จากนั้นป้อนรายการภาพนิ่งแต่ละภาพ ช่วง หรือทั้งสองอย่าง
หมายเหตุ: ใช้เครื่องหมายจุลภาคคั่นระหว่างตัวเลขโดยไม่ต้องเว้นวรรค ตัวอย่างเช่น 1,3,5-12
3.ภายใต้ การตั้งค่าอื่นๆ ให้คลิกรายการ สี และเลือกการตั้งค่าที่คุณต้องการ
4.เมื่อคุณทำการเลือกเรียบร้อยแล้ว ให้คลิก พิมพ์
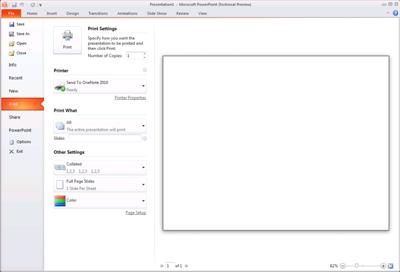
เคล็ดลับสำหรับการสร้างงานนำเสนอที่มีประสิทธิผล
พิจารณาเคล็ดลับต่อไปนี้เพื่อใช้สร้างงานนำเสนอที่โดดเด่นและดึงดูดผู้ชมของคุณ
ใช้ภาพนิ่งจำนวนน้อยๆ
เมื่อต้องการให้ข้อความมีความชัดเจนและทำให้ผู้ชมติดตามและตรึงความสนใจของผู้ชม ให้ใช้จำนวนภาพนิ่งในงานนำเสนอของคุณให้น้อยที่สุด
เลือกขนาดแบบอักษรที่ผู้ชมอ่านได้ง่าย
การเลือกขนาดแบบอักษรที่เหมาะสมจะช่วยให้การสื่อสารข้อความของคุณได้ผลมากยิ่งขึ้น โปรดระลึกไว้อยู่เสมอว่า ผู้ชมต้องสามารถอ่านภาพนิ่งของคุณจากระยะไกลได้ โดยทั่วไป ขนาดแบบอักษรที่เล็กกว่า 30 อาจทำให้มองเห็นได้ยาก
ข้อความในภาพนิ่งของคุณควรเรียบง่าย
คุณต้องการให้ผู้ชมฟังการนำเสนอข้อมูลของคุณแทนที่จะอ่านจากหน้าจอ ใช้สัญลักษณ์แสดงหัวข้อย่อยหรือประโยคแบบสั้น และพยายามให้แต่ละประโยคอยู่ในบรรทัดเดียวกันโดยไม่มีการตัดข้อความ
เครื่องฉายภาพบางเครื่องจะครอบตัดภาพนิ่งที่ขอบ ทำให้ประโยคยาวๆ อาจถูกครอบตัดไปด้วย
ใช้ภาพเพื่อช่วยในการสื่อถึงข้อความของคุณ
รูปภาพ แผนภูมิ กราฟ และ กราฟิก SmartArt ช่วยในด้านการสื่อสารด้วยภาพที่ทำให้ผู้ชมของคุณสามารถจดจำได้ง่าย เพิ่มภาพที่มีความหมายเพื่อส่งเสริมเนื้อหาและข้อความบนภาพนิ่งของคุณ
อย่างไรก็ตาม เช่นเดียวกับข้อความ ควรหลีกเลี่ยงการใช้สื่อด้านภาพจำนวนมากเกินไปในภาพนิ่งของคุณ
สร้างป้ายชื่อสำหรับแผนภูมิและกราฟที่เข้าใจได้ง่าย
ใช้ข้อความที่มีความยาวพอเหมาะที่ทำให้สามารถเข้าใจถึง องค์ประกอบป้ายชื่อในแผนภูมิหรือกราฟ ได้
ใช้พื้นหลังของภาพนิ่งที่เฉียบคมและสอดคล้อง
เลือก เทมเพลต หรือ ธีม ที่ดึงดูดและกลมกลืนกันโดยที่ไม่สะดุดตาเกินไป เนื่องจากคุณคงไม่ต้องการให้พื้นหลังหรือการออกแบบดึงความสนใจไปจากข้อความของคุณ
อย่างไรก็ตาม คุณควรเลือกสีของพื้นหลังและสีของข้อความที่ตัดกัน ชุดรูปแบบที่มีอยู่แล้วภายใน PowerPoint 2010 ตั้งค่าความคมชัดระหว่างพื้นหลังสีอ่อนและข้อความสีเข้ม หรือพื้นหลังสีเข้มและข้อความสีอ่อนโดยอัตโนมัติ
สำหรับข้อมูลเพิ่มเติมเกี่ยวกับวิธีการใช้ชุดรูปแบบ ให้ดูที่ การใช้ชุดรูปแบบเพื่อเพิ่มสีและลักษณะให้กับงานนำเสนอของคุณ
ตรวจสอบการสะกดคำและไวยากรณ์
เพื่อให้ได้การยอมรับนับถือจากผู้ชม ให้ ตรวจสอบการสะกดและไวยากรณ์ในงานนำเสนอของคุณ เสมอ
ความรู้พื้นฐานเกี่ยวกับ PowerPoint
การใช้งาน Microsoft Office PowerPoint 2007
Microsoft PowerPoint
โปรแกรม Microsoft PowerPoint 2007 เป็นโปรแกรมหนึ่งในตระกูล Microsoft Office เหมาะ
สา หรับการจัดสร้างงานนา เสนอข้อมูล (Presentation) สา หรับนา ไปประยุกต์ใช้ในงานได้หลายประเภท เช่น การนำเสนอข้อมูลสินค้าและบริการ การจัดทา Slide Show การออกแบบแผ่นพับ เป็นต้น
Interface หรือหน้าจอโปรแกรมนับเป็นสิ่งแรกที่เห็นถึงความเปลี่ยนแปลงของ PowerPoint2007 ได้อย่างชัดเจน เนื่องจากมีการออกแบบปรับโฉมเป็นรูปแบบใหม่ทั้งหมด โดยคำนึงถึงผู้ใช้งานเป็นหลัก จึงทำให้สามารถเรียกใช้เครื่องมือและคา สั่งต่างๆ ได้สะดวกรวดเร็วขึ้น
ความแตกต่างระหว่าง PowerPoint 2003 กับ PowerPoint 2007
ริบบอนมีลักษณะคล้ายกับทูลบาร์ ที่เราคุ้นเคยกันดีใน PowerPoint 2003 ซึ่งเป็นแหล่งที่ใช้
สา หรับรวบรวมแท็บเครื่องมือต่างๆ เพื่อให้เกิดความคล่องตัวในการทา งานมากขึ้น โดยดึงเอาความสามารถออกมาจากเมนูคำสั่งที่ซ้อนๆกันอยู่จากเวอร์ชั่นเดิม ให้แสดงอยู่ในรูปแบบของปุ่มเครื่องมือต่างๆ เพื่อให้เห็นชัดเจนและคลิกใช้งานได้ทันที
PowerPoint XP
PowerPoint 2007
กฎในการออกแบบหน้าสไลด์
ในการสร้างสไลด์ในแต่ละหน้านั้น ผู้ใช้ควรมีกฎที่เป็นแนวทางในการสร้างงานนา เสนอก่อน
เพื่อไม่ให้เกิดความสับสน โดยสรุปได้ดังนี้
1. ในแต่ละสไลด์ควรมีหัวเรื่องเพื่อบอกถึงสิ่งที่จะอธิบาย
2. ตัวอักษรควรใช้ขนาดใหญ่ เพื่อให้ผู้รับฟังและรับชมสามารถมองเห็นอย่างชัดเจน
3. ควรใช้คา สั้นๆ ที่อ่านเข้าใจง่าย เพื่อให้เกิดความน่าสนใจและน่าติดตาม
4. หัวข้อของเนื้อหาไม่ควรเกิน 8 บรรทัดในหนึ่งสไลด์ เพราะถ้ามีมากเกินไปจะส่งผลทำให้
สื่อได้ไม่ชัดเจน
5. ไม่ควรนา ภาพมาเป็นพื้นหลัง (Background) เพื่อจะทา ให้อ่านยาก
6. การใส่รูปภาพลงในสไลด์ควรใช้ขนาดพอสมควรไม่ใหญ่เกินไป
การสร้าง Presentation ใหม่ จาก Template
สาหรับการเริ่มสร้างงานพรีเซนต์ใหม่จาก PowerPoint 2007 จะช่วยให้คุณสามารถสร้างงาน
ได้อย่างรวดเร็วขึ้นจาก Template1 หรือแม่แบบสไลด์สำเร็จรูปที่มีให้เลือกมากมาย โดยที่คุณไม่จำเป็นต้องเริ่มออกแบบงานใหม่ทุกครั้งและยังสามารถดาว์นโหลดแม่แบบเพิ่มเติมผ่านทางเว็บไซต์ Microsoft.comได้อีกด้วย
วิธีการสร้างงานใหม่
เมื่อคลิกสัญลักษณ์ เลือก New เลือก Installed Themes ที่ชอบแล้วคลิกปุ่ม Create
การเปิดโปรแกรม Microsoft PowerPoint 2007
1. คลิก Start Menu
2. คลิกเลือก Program
3. คลิก Microsoft Office
4. คลิกเลือก Microsoft PowerPoint 2007
5. ปรากฏหน้าจอโปรแกรม Microsoft PowerPoint 2007
การสไลด์แผ่นใหม่
การสร้างสไลด์ใหม่ในโปรแกรม Microsoft PowerPoint 2007 จะสร้างสไลด์ที่ไม่มีข้อความ
หรือรูปภาพใดๆ อยู่ในเอกสาร ซึ่งมีขั้นตอนดังนี้
1. คลิกปุ่ม (Office)
2. คลิกเลือกงานนำเสนอเปล่า
การพิมพ์ข้อความลงในสไลด์
เมื่อเปิดหน้าสไลด์แล้วจะพบว่า มีพื้นที่สีขาวสำหรับพิมพ์ข้อความลงไป โดยการเริ่มต้นพิมพ์
ข้อความลงในสไลด์ มีขั้นตอนดังนี้
1. คลิกให้ปรากฏเส้นเคอร์เซอร์ ตรงบริเวณกรอบที่ต้องการพิมพ์ตัวอักษร
2. พิมพ์ข้อความตามต้องการ เมื่อพิมพ์ข้อความจนสุดบรรทัด โปรแกรมจะขึ้นบรรทัดใหม่
ให้โดยอัตโนมัติ (หากต้องการลบข้อความหรือคำผิดให้แดรกเมาส์เลือกข้อความ จากนั้นกดปุ่ม
<Backspace> ที่คีย์บอร์ด)
การจัดข้อความให้สวย
1. คลิกข้อความที่จะจัด
2. คลิกรูปแบบ
3. คลิกเลือกเครื่องมือที่ Ribbon โดยจัดตามต้องการ
เทคนิคการทา Presentation
การเลือกใช้ข้อความที่มีขนาดเหมาะสม ช่วยให้การนาเสนอมีประสิทธิภาพเพิ่มมากขึ้นในการสื่อให้ผู้ที่มารับข้อมูลเข้าใจ โดยมีหลักการดังนี้
1. ตัวอักษรต้องอ่านง่าย โดยปกติตัวอักษรควรมีขนาดตั้งแต่ 36-60 Point และควรเป็น
ตัวหนา เพื่อจะสื่อได้ชัดเจนมากขึ้น
2. ในหนึ่งสไลด์ไม่ควรใช้แบบตัวอักษรเกิน 2 ประเภท เพื่อความสวยงาม
การเลือกสีในการออกแบบ สีนับว่าเป็นความสำคัญของการออกแบบหน้าจอ เนื่องจากผู้ใช้
ต้องใช้สายตาดูจอคอมพิวเตอร์เป็นเวลานานถ้าใช้สีร้อนอาจทำให้เกิดความระคายเคืองได้
การออกแบบตัวหนังสือ
Microsoft PowerPoint 2007 ยังมีเครื่องมือที่จะช่วยให้งานพรีเซนต์ของคุณเป็นมืออาชีพได้
ง่ายๆ ด้วยการออกแบบสำเร็จรูปที่พร้อมให้เลือกอย่างจุใจ เช่น การออกแบบพื้นหลังสไลด์ด้วย Themes
Design การปรับแต่งข้อความศิลป์ ด้วย WordArt Style รวมทั้งการเลือกสีสันตามใจชอบด้วย Themes
Color
1. เลือกข้อความที่ต้องการเปลี่ยน
2. คลิกปุ่ม Insert เลือก
วิธีการใส่ Effect ให้กับตัวอักษร
1. คลิกเลือกคลุมข้อความที่เป็นตัวอักษร
2. คลิกเมนูแท็ป Format ด้านบน
3. คลิกเลือกปรับแต่งข้อมูลในหัวข้อ WordArt Stylesทิป แทป็ Format จะแสดงต่อเมื่อเรามีการคลิกเลือกข้อความที่สามารถปรับแต่งรูปแบบได้ เท่านั้น
สำหรับผู้ที่ต้องการปรับแต่งพื้นหลังของตัวอักษรให้มีความโดดเด่น หรือสร้างเป็นปุ่มข้อความ
โดยใช้ Themes Color เป็นตัวกำหนด
1. เลือกกรอบข้อความ
2. คลิกแท็บ Format
การเลือกพื้นหลังสไลด์ สำหรับบางท่านที่ต้องการความโดดเด่นพื้นหลังของงานพรีเซนต์ ซึ่งถือเป็นปัจจัยแรกที่ส่งผล
กับการออกแบบและผู้รับข้อมูลโดยตรง เพราะถ้าพื้นหลังไม่ดีจะทำให้ดูแล้วไม่สบายตา สามารถเลือกพื้น
หลัง Themes Design ได้เองอย่างง่าย ดังนี้
1. เลือกกรอบข้อความ
2. คลิกแท็บ Design
การแทรกรูปภาพเข้ามาใหม่
1. คลิกแท็กแทรก (Insert)
2. คลิกปุ่มเพื่อเลือกรูปภาพที่จะนำมาใส่ในสไลด์
3. จะปรากฏหน้าต่างแทรกรูปภาพขึ้นมาให้เลือกโฟล์เดอร์ที่เก็บไฟล์ภาพ
4. คลิกเลือกรูปภาพที่ต้องการ
5. คลิกปุ่มแทรก (Insert) เพื่อแทรกรูปในสไลด์
การปรับแต่งกราฟิกให้สวยงาม
สำหรับผู้ที่ไม่ถนัดการออกแบบศิลปะ Microsoft PowerPoint ก็ได้ออกแบบโปรแกรมให้มี
เครื่องมือที่ใช้สำหรับแต่งภาพขึ้นมาด้วย ในชื่อเครื่องมือ Picture Styles ซึ่งเพียงเราเลือกรูปแบบที่ต้องการ
ภาพก็จะถูกปรับแต่งออกมาสวยงามน่ามอง การเลือกใช้ภาพประกอบ เป็นการเสริมให้สไลด์ดูน่าสนใจยิ่งขึ้น แต่ถ้ามีมากเกินไปจะทำให้เกิดความสับสนกับข้อมูลที่นำเสนอได้ ดังนั้นจึงมีวิธีการในการเลือกใช้ภาพให้เหมาะสม ดังนี้
1. ภาพที่นำมาใช้ต้องส่งเสริมข้อความที่นำเสนอ
2. ไม่ควรมีอักษรในภาพถ้าไม่จำเป็น
3. ภาพที่นำมาใช้ไม่ควรใช้ไฟล์ที่มีขนาดใหญ่มาก เพราะจะทำให้โปรแกรมทำงานหนักขึ้น
การกำหนด Effect การเปลี่ยนสไลด์
การสร้างสร้างสไลด์จะมีลักษณะเหมือนการเปลี่ยนหน้าหนังสือ ซึ่งดูแล้วไม่น่าสนใจ ซึ่งเรา
ควรที่จะเพิ่มลูกเล่น (Effects) เข้าไป
1. คลิกหน้าสไลด์ที่จะใส่ Effect
2. คลิกแท็บภาพเคลื่อนไหว (Animation)
3. คลิกเลือกรูปแบบ Effects ที่ต้องการ (ซึ่งจะมีตัวอย่างของเอฟเฟ็กต์แสดงขึ้นมาให้ดูด้วย
ระหว่างที่เลือก)
4. จะแสดงตัวอย่างการเปลี่ยนแปลงให้เห็น
สร้างภาพเคลื่อนไหวแบบตามใจ ใน PowerPoint 2007
ความสามารถอีกอย่างหนึ่งของ PowerPoint ทุกๆ เวอร์ชั่น ก็คือการสร้าง Animation หรือทา ให้
ภาพของเราที่แสดง บน PowerPoint สามารถเคลื่อนไหวได้ ซึ่งคา สั่งเหล่านี้ จะอยู่ในหัวข้อ "Custom
Animation" ถ้าเป็นเวอร์ชั่นเก่าๆ ที่ต่ำกว่า PowerPoint 2007 ส่วนใหญ่เราสามารถเรียกใช้คา สั่งนี้ได้ดังนี้ คือ คลิกขวาที่รูปภาพที่ต้องการทา Animation จากนั้นคลิก Custom Animation แต่สำหรับ PowerPoint 2007 จะต่างกันมาก เนื่องจาก Microsoft มีการเปลี่ยนโฉมหน้าทั้งหมด คำสั่งต่างๆ จึงต้องเรียนรู้ใหม่อีกครั้งว่าเก็บอยู่ในหัวข้อไหนอย่างไรก็ตามวันนี้จะแนะนา การสร้างภาพ เคลื่อนไหว ไปตามเส้นทางที่เราต้องการ (เราเรียกว่า Motion Paths) เช่น ภาพจะเลื่อนจากจุด A ไปยังจุด B เป็นต้น ซึ่งเป็นอีกเทคนิคหนึ่งที่คนส่วนใหญ่มักไม่ค่อยรู้จักหรือไม่ค่อนเข้าใจกัน
วิธีการสร้าง Animation ใน PowerPoint 2007
1. คลิกเลือกรูปภาพที่ต้องการ
2. คลิกแท็ป Animations
3. คลิก Custom Animation ด้านล่างของแท็ป Animations
4. จะเห็นหน้าต่างคา สั่ง Custom Animation ด้านขวามือ
5. คลิก Add Effect เลือก Motion Paths
6. คลิกเลือก Draw Custom Paths
7. เลือกหัวข้อ Scribble ลูกศรหรือเคอร์เซอร์ จะเปลี่ยนเป็นรูปดินสอ
8. ให้เขียนเส้นลากไปตามทางที่ต้องการ (ให้จิตนาการว่า จะให้ภาพวิ่งไปในแนวทางใด)
9. จากนั้นปล่อยเมาส์ ที่คลิกค้างไว้
10. โปรแกรมจะแสดงภาพเคลื่อนไหวไปตามเส้นทางที่เราวาด
การออกแบบไดอะแกรม
สำหรับงานที่จำเป็นต้องสร้างไดอะแกรมหรือผังองค์กรแล้ว Smart Art จะช่วยให้เราทำงานได้
อย่างไม่ยากเย็น ทั้งยังช่วยให้มีความสวยงามมากขึ้นอีกด้วย เพราะภายในชุดตัวเลือกนี้จะมีรูปแบบของ
ไดอะแกรมให้เลือกมากมายรองรับกับงานทุกประเภทการนาเสนอสไลด์ หลังจากที่ได้สร้างสไลด์กันไปแล้ว ก่อนจะจบขั้นตอนผู้สร้างควรทดลองดูว่ามีข้อผิดพลาดอะไรบ้าง ก่อนการนาเสนอจริง
1. คลิกแท็บ View เพื่อนาเสนอภาพนิ่ง (Slide Show)
2. คลิกปุ่ม Slideshow ให้ทา การพรีเซนต์ตั้งแต่ต้นเพื่อเริ่มแสดงการฉายสไลด์ตั้งแต่สไลด์แรก
3. สไลด์จะปรากฏเต็มจอคอมพิวเตอร์
4. กดปุ่ม Enter ที่คีย์บอร์ด โปรแกรมจะเปลี่ยนหน้าสไลด์ทีละหน้า
5. เมื่อสิ้นสุดจะปรากฏหน้าจบการนาเสนอภาพนิ่ง
6. กดปุ่ม Enter บนคีย์บอร์ดอีกครั้ง ก็จะกลับเข้าสู่หน้าโปรแกรมหลัก (หากในระหว่างการ
พรีเซนต์ต้องการออกสู่หน้าโปรแกรมหลักทันที่ให้กดปุ่ม <Esc> บนคีย์บอร์ด)
การบันทึกไฟล์ PowerPoint
จากขั้นตอนสร้างงาน Presentation พร้อมทั้งทดลองตรวจสอนเสร็จเรียบร้อยแล้ว ขั้นตอน
สุดท้ายคือ การบันทึกไฟล์ PowerPoint ลงในเครื่องคอมพิวเตอร์เพื่อเรียกใช้งานในครั้งต่อไป ซึ่งการ
บันทึกไฟล์ PowerPoint มีขั้นตอนดังนี้
1. คลิกปุ่ม (Office)
2. คลิกบันทึก
3. เลือกตำแหน่งที่ใช้ในการเก็บเอกสารในช่องบันทึกใน (Save in)
4. ตั้งชื่อเอกสารในช่องชื่อแฟ้ม (File name) ในตัวอย่างผู้เขียนใช้ทัศนคติที่ดีในการทำงาน
5. คลิกปุ่มบันทึก เพื่อยืนยันการบันทึก
6. ปรากฏชื่อไฟล์ที่บันทึกบนแท็บชื่อหัวเรื่อง (Titlebar)
การสั่งพิมพ์ใน PowerPoint
โดยปกติแล้วไม่ว่าโปรแกรมอะไรในตระกูล Microsoft Office เราสามารถสั่งพิมพ์โดยตรง ได้จากเมนู File เลือกคา สั่ง Print แต่ถ้าเป็น Office 2007 จะต้องคลิกปุ่ม Office Button และเลือก Print ได้เลยแต่สาหรับโปรแกรมPowerPoint มีความสามารถพิเศษเกี่ยวกับเรื่องการพิมพ์อยู่บางอย่าง
พิมพ์แบบ Handouts คืออะไร
โดยปกติเวลาสั่งพิมพ์ใน PowerPoint จะได้หน้าตาเหมือนที่เห็นบนหน้าจอ presentation แต่ถ้าเราต้องการพิมพ์ เพื่อใช้เป็นเอกสารและมีพื้นที่ ในเอกสารให้สามารถจดข้อความเพิ่มเติมได้ด้วยหรือที่PowerPoint เรียกว่า "Handouts" เราก็สามารถทา ได้ด้วยเช่นกัน ? และถ้าเราเลือก 3 Slide ต่อหนึ่งหน้า จะมีพื้นที่ด้านขวามือเหลือให้เราไว้จดอีกด้วยเลือกพิมพ์ Slide มากกว่า 1 Slide ในแต่ละหน้า ในคา สั่ง Handouts เราสามารถเลือกจำนวน Slide ต่อหน้าได้หลายแบบ เช่น 1,3,4,6 และ 9 เป็นต้น
วิธีสั่งพิมพ์แบบ Handouts
1. คลิกเมนู Print
2. ในหัวข้อ Print What ให้คลิกเลือก Handouts
3. ในหัวข้อ Handouts ในช่อง Slides per page ให้เลือกจา นวน Slide ตามต้องการ
4. คลิก OK เพื่อสั่งพิมพ์ได้เลย
ลองทดสอบกันดูเลยค่ะ แถมวิธีนี้ยังช่วยประหยัดกระดาษได้อีกมากเลย คุ้มจริงๆ
ลดขนาดไฟล์ให้จิ๋วใน PowerPoint 2007 ในพริบตา
ถ้าคุณเป็นผู้หนึ่งที่มักต้องสร้างไฟล์ Presentation ด้วย PowerPoint คุณอาจเคยประสบปัญหา
เกี่ยวกับขนาดไฟล์ที่มักมีขนาดใหญ่ผิดปกติ บางครั้งแค่สร้างไฟล์ Presentation เพียงหน้าเดียว ก็มีขนาด
หลาย MB เลยทีเดียว คุณทราบหรือไม่ว่า สาเหตุหลักของปัญหานี้อยู่ที่ไฟล์ รูปภาพ หรือ Photos ที่ถ่ายจาก
กล้องดิจิตอลที่มีความละเอียดสูง ๆ และแน่นอนเรามีคา ตอบที่จะแก้ไขปัญหานี้มาให้พร้อมเสร็จสรรพ..
ลดขนาดไฟล์ Presentation ด้วย PowerPoint 2007
เราสามารถลดขนาดไฟล์ใหญ่ๆ ของ PowerPoint เวอร์ชั่นเก่าๆ ได้ รวมทั้งเวอร์ชั่น 2007ด้วยกัน ก็สามารถลด ขนาดไฟล์ของรูปภาพได้ง่ายๆ เพียงแค่ใช้คำสั่งพิเศษที่ซ่อนอยู่ใน PowerPoint 2007ซึ่งโปรแกรม PowerPoint 2007 จะทา การลดขนาดไฟล์รูปภาพที่อยู่ใน presentation แบบอัตโนมัติ สา หรับขั้นตอนการทา มีดังนี้
1. เปิดไฟล์ presentation เวอร์ชั่นใดๆ ด้วย PowerPoint 2007
2. คลิกเมนู Save As
3. คลิกเลือกปุ่ม Tools ที่ด้านล่างซ้ายมือ
4. เลือกคา สั่ง "Compress Pictures"
5. คลิกปุ่ม Options จากนั้น ในบรรทัด Target Output คลิกเลือก
- Print (220 ppi) สา หรับงานที่ต้องการพิมพ์คุณภาพสูงๆ? (ปกติไม่จา เป็น)
- Screen (150 ppi) สาหรับงานที่ต้องการแสดงบนเว็บ- E-mail (96 ppi) สา หรบงานที่ต้องการส่งผ่านเมล์? (แนะนา ให้ใช้หัวข้อนี้)
6. คลิกปุ่ม OK สองครั้ง
7. คลิกปุ่ม Save เพื่อบันทึก
ตรวจสอบไฟล์ที่บันทึกใหม่ จะเห็นได้ว่าไฟล์มีขนาดเล็กลงอย่างเห็นได้ชัด ไม่เชื่อต้องพิสูจน์ค่ะ..
ข้อควรทราบ คุณสามารถนำไฟล์ที่สร้างจาก PowerPoint รุ่นที่ต่ำกว่ามาเปิดใน Microsoft
PowerPoint 2007
สร้างปุ่มเมนูบนเว็บด้วย PowerPoint 2007
สำหรับเว็บมาสเตอร์มือใหม่ทุกท่าน ถ้าคุณต้องการสร้างปุ่มเมนู สีสันสวยๆ บนเว็บ เรา
สามารถสร้างจาก Microsoft PowerPoint 2007 ได้ง่ายๆ พูดจริงค่ะ เราสามารถ สร้างปุ่มเมนูสวยๆ ได้อย่าง
ง่ายมากๆ ด้วย PowerPoint 2007 ไม่เชื่อก็ต้องท้าพิสูจน์เช่นเคย
1. เปิดโปรแกรม PowerPoint 2007
2. เปิดหน้าสไลด์ว่างๆ
3. คลิกเมนู Insert
4. เลือกคา สั่ง Shapes และเลือกรูปแบบของเมนูที่ต้องการ
5. จากตัวอย่างเลือก สี่เหลี่ยมมุมขอบมน
6. คลิกและลากเพื่อสร้างรูปสี่เหลี่ยม
7. ดับเบิลคลิกรูปภาพที่สร้าง เมนูด้านบนจะเปลี่ยนไปคา สั่ง Format
8. ในช่อง Shapes Styles
9. ให้เลือกสีสัน และรูปแบบที่ต้องการ
10. หลังจากเลือกจะพบว่ารูปสี่เหลี่ยมที่สร้างขึ้น จะเปลี่ยนรูปแบบ และสีตามที่เราเลือก
11. คลิกขวาที่รูปภาพที่สร้างเลือกคา สั่ง Save as Pictures กำหนดประเภทของไฟล์รูปภาพที่ต้องการ
เช่น JPG, GIF, PNG เป็นต้น (แค่นี้ก็จะได้ไฟล์รูปภาพที่เราสร้าง พร้อมใช้งานบนเว็บแล้ว)
12. สร้างปุ่มเมนูต่อไป ตามจำนวนที่ต้องการ
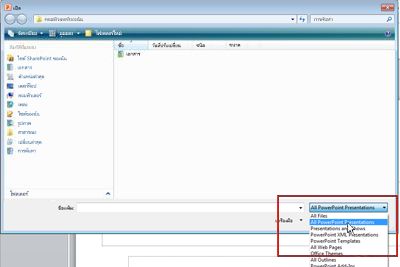
ไม่มีความคิดเห็น:
แสดงความคิดเห็น